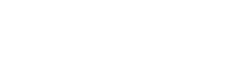Today, we will show you how to register on our web site and get a 48 hours free trial server. In the video we will also look at how to create a VPN and the required steps to login and use of the virtual servers.
Registration (0:00)
Open maxcloudon.com and click on the “Sign in” button and then choose Register Now to create an account.
Fill in your name and valid e-mail address – you will receive a link for validation on it. The password must be a minimum of 8 characters, requiring uppercase and lowercase letters.It is in your best interest to pick as complex password as possible. Read the General Terms and Conditions and click on the Register button.
Email confirmation (0:52)
Open the verification email. If you don’t see it, check your Spam or Junk folders. Click on Verify Email Address and you will be redirected to the Dashboard.
Trial Activation (1:05)
Click on Plans from the menu on the left – the first subscription is The Free Test Plan, which will be active for 48 hours after activation. You decide when to start it. How to do this: click Start trial and then OK to confirm the activation of the free trial. On the next screen, you must enter a valid mobile number on which you will receive a verification code. The purpose of SMS verification is to avoid abuse of this free service. Click Send Code. Then enter the 6-digit code and click Verify code.
Server provisioning (1:46)
The Dashboard screen will load – wait until Initial Server Setup Progress reaches 100% – it may take between 1 and 5 minutes, depending on the workload of our servers.
Download MaxCloudON Sync Manager (2:04)
At this point, your Test Virtual Server is set and now all you have to do is connect the VPN. The VPN connection will allow you to connect to your active cloud servers, and also will provide a secure encrypted connection. Select Click here to download MaxCloudON Sync Manager. This program is created by us, and its main purpose is to create the VPN connection and keep it connected. For your convenience, it can be started with Windows. You can choose where to save MaxcloudON Sync Manager – and click on the Download button.
Wait until the process is complete – log in with the e-mail address and password you provided during registration on the site. Check the Remember me box in order for your password to be saved for future login. Then, select Settings from the menu on the left.
Create and connect the VPN (2:48)
Click on the Create VPN button. The process happens in 2 stages – the first is to download the certificate for your account from our server and after that it is used to create the actual VPN connection. When the VPN connection is successfully created, its status is now Connected. Checkboxes “Auto Reconnect VPN” and “Start with windows” are checked and we recommend that you do not remove them. The first checkbox will make MaxCloudON Sync Manager to re-connect the VPN in case of disconnects and the second will load MaxcloudOn Sync Manager on Windows startup.
Default Credentials (3:59)
The default username and password for your servers are on the Dashboard – you can change them after logging in to the server.
Connecting to the Source VM (4:10)
Click on Virtual machines where you’ll see the Test Virtual Server. Select Open RDP from the drop-down menu. Open the file and click Connect – enter the username and password for the Free Virtual Server – click ok and you are now connected to your server and can start working.