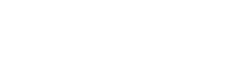MaxCloudON is an Infrastructure as a service (Iaas) provider. With us you can rent Dedicated Servers and you can use them in any way related to processor computing. We are also the new owners of Rend-it and have incorporated their infrastructure in to ours.
MaxCloudON is an Infrastructure as a service (Iaas) provider. With us you can rent Dedicated Servers and you can use them in any way related to processor computing. We are also the new owners of Rend-it and have incorporated their infrastructure in to ours.
- Experience – we have worked for 10 years like a regular Render Farm, before we switched to renting dedicated servers. Our entire infrastructure is designed to sustain the high temperatures during peak loads without throttling our servers, this way the client doesn’t lose any productivity.
- We don’t require long term commitment, you just prepay for the period you require
- You are free to use your software
- No hidden fees – no installation fees, no traffic fees
First, you need to make an account in our system. After that, you need to pick what kind of server you need. You can rent just one at first. Don’t worry – you can rent more servers when you need them. After you rent as many servers as you may need, you’ll receive remote access to all of them.
For registration you need to provide Name and Email. You will also be asked to provide a password. It is required to be at least 8 characters long and have at least one Capital letter. It is in your interest for it to be as complex as possible.
To activate your Free trial you need to provide a phone number for Verification. This is, so we can avoid people abusing the free service.
To every newly registered and verified user, we offer 48 hours free trial to a virtual server with 16 cores and 30 GB RAM. Normally, this time is used so you can install and configure the software you need for further rendering and cloning of your image.
You can register and test our service here.
You can see our available servers and their specification and price, at their price pages – AMD, Intel, Cloud Desktop, GPU Servers.
We accept USD via bank cards trough Stripe and direct bank transfers. We also accept crypto currencies. Keep in mind that if you pay via credit card you will be granted access to your server after 10 – 15 min, after the transaction clears, but if you pay with bank transfer you may need to wait 1 – 3 days for it to clear.
No. The service is entirely prepaid and you don`t need to make any long term commitment. You can cancel your plan at any point and after it expires it will be terminated, no questions asked.
By using our MaxCloudON Sync Manager, navigate to “Settings” page then press “Create VPN” button and our manager will take care of the rest. You can watch our short instruction video to see it in practice.
* MaxCloudON Sync Manager requires Windows 10/11 x64 to work properly
You need to Log in with your account, then on the left side located the menu link “Profile”, and after that on top you can find Tab “SSH Public Key” – Screenshot.
If the server was already created and running you need to reboot you server for the Change to take effect. Screenshot
You can’t add second key from the panel yet, but we can add it for you. Contact us if you need this.
First you need to see if you are connected to the VPN. You can check that on the indicator of our sync manager. If you don`t know what that is please watch our instruction video. Second if you are connected to the VPN check if the VM is on. Go to your dashboard – Virtual Machines – and select the VM you wish to power ON, it will have Grey Bar on top of it, if it is off. In the top Right side you can see 3 dots, click on them and select power ON it will be the option in White. – screenshot
You can see the default credentials for new VMs on the dashboard menu. We recommend changing them as soon as possible.
hen you are finished adding you software you can go to menu “Virtual Machines” and click [save as] on the one you want to export. After that you can click “Create new VM”. You will be presented with few options. You can choose from our Default images or option 2 you can create one from you saved images. Choose option 2 and select the one you have saved on the previous page. Screenshot
It means that the subscription that this VM is attached to is expired and needs to be renewed in order for you to have access to it again.
Bring Your Own License (BYOL) – is a licensing model that lets users/companies use their licenses flexibly. It doesn’t matter if it’s on your own PC on-premise or within the cloud.
The key differences about BYOL are:
Greater flexibility: With true license mobility, businesses are ready to migrate to and from services with ease – without having to stress about managing multiple licenses for the identical product across multiple platforms and services.
Reduction/Removal of Upfront Cost: When upscaling the use of software, having the ability to share and migrate your license means saving huge costs upfront. Using licenses across multiple services can increase expenses by a large margin.
Increased Freedom of Use: Within the license terms, businesses have the freedom they deserve to use the software as they need.
Why BYOL is built differently?
The issue with many traditional software licenses is their restrictive policies. A license, often, is tied to a selected server or to a selected kind of server (e.g. on-premise), so it can’t be re-used when deployments happen within the cloud without violating the contract.
BYOL licenses let users allocate their licenses more flexibly; e.g. on an actual physical server (the dedicated host) with containers or multiple virtual machines. The user can then target and reuse specific physical servers while staying within the confines of their existing software licenses.