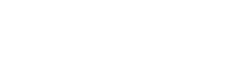In the dynamic world of 3D design, rendering has a key role in bringing visualization to life. However, the rendering process is often time-consuming and demands on your hardware resources. No worry, Autodesk cloud rendering comes to the rescue – dedicated cloud servers are powerful and efficient solutions for creators, designers and architects. MaxCloudON cloud rendering allows you to set up your Autodesk software (Maya, 3ds Max, Autocad, Inventor, Fusion 360) to the cloud to offload your rendering tasks. In this article, we will explore the benefits of Autodesk cloud rendering and guide you through setting up your Autodesk software to get control of your render tasks.
The advantages of Autodesk cloud rendering
Before looking at the technical aspects of how to set up your Autodesk software on your cloud server, it’s principal to understand the benefits of using dedicated servers for cloud rendering:
- Scalable: Cloud rendering servers allow you to adjust your power based on your projects and deadlines. You can quickly and easily add more cores, memory, or storage whenever needed.
- Cost-Efficiency: Cloud rendering eliminates the need for investing in expensive and time-consuming purchase, installation, and support of your high-end hardware, reducing upfront costs. You only pay for the computing resources you use – MaxCloudON doesn’t charge for setup, storage up to 100 GB, traffic, or networking. You can take forward both – small and large rendering tasks efficiently.
- Speed up time for rendering: MaxCloudON cloud configurations have powerful processors and graphic cards. Our dedicated servers will significantly reduce the time to render, helping you meet tight deadlines.
- Distributed rendering: Many cloud providers support parallel rendering, allowing you to split a single frame of a scene or image across multiple servers, further speeding up the process.
- Access from anywhere at any time: Cloud rendering allows you to access your rendering projects from any desktop PC with an internet connection whenever you want. This flexibility is beneficial for remote teams and freelancers.
- 100% control – The rendering is under your control. You can monitor and track your tasks and easily change some parts or components in image views if you aren’t pleased with the result.
- Multi-person access: Some cloud providers like MaxCloudON allow access to servers from different persons using a VPN. This is applicable when several people on the team have a specific rendering-related task and need access to the rented cloud servers.
- Available technical support: Most cloud providers have a support team that can help you with any technical difficulties that may arise during the process or even monitor your job during rendering.
Now, after we explain the advantages of Autodesk cloud rendering, let’s explore how to set up Autodesk software for rendering on MaxCloudON dedicated servers.
Are you ready to set up your Autodesk cloud rendering?
First, if you haven’t already, choose a cloud provider that meets your requirements. Popular options include Fox Render Farm, Rebusfarm, and IRender. MaxCloudON service doesn’t give up on anything – Why not look at the prices? Be careful when choosing a cloud server – match the required hardware specifications with your Autodesk rendering needs. Please ensure your virtual machine (VM) meets the minimum system requirements to run Autodesk smoothly. You can find the specifications for Autodesk software on their official website. To ease you, we have created detailed instructions on VPN and the necessary steps to log in and access the MaxCloudON servers.

Steps to set up Autodesk cloud rendering
After accessing your MaxCloudON server, let’s proceed with the installation process of software Autodesk for cloud rendering.Тhe steps do not differ significantly for different Autodesk software products (Maya, 3ds Max, Autocad, Inventor, Fusion 360)
- Visit the Autodesk website and create an account if you do not have one. Go to the page with Autodesk products and navigate to the download section. Choose the version of software you want to install, for example, the latest Autodesk Maya 2024. Select your cloud OS (note that the OS of our rented servers can be Windows or Linux) and initiate the download of the installer.
- Proceed with installation – Select the downloaded installation file, usually in your download folder, then double-click to run it. On Windows, it will have a .exe extension, and on Linux, it will have a .xxxx extension.
- Install options – As with any software program, the installer will guide you through the process. You may choose between a typical and a custom installation. The first means you will install Autodesk with default settings, while a custom installation allows you to select specific components and installation paths. Choose the best option for you.
- License and Activation – During the installation, you will be requested to enter your account details and the serial number or product key you received when subscribing to Autodesk. Please follow the on-screen instructions to complete the activation process.
- Installation Successfully – Once Autodesk has been installed, you will see a confirmation message. Finally, you better check for updates and fixes on the Autodesk website or within Maya. Updates often include bug fixes or new features.
- Launch Autodesk – You can now launch Autodesk Maya from your cloud server.
- Set Up Data Transfer: Transfer your project files to the cloud server. You can use cloud storage services like Google Drive, Dropbox, or your cloud platform’s storage solutions to facilitate this transfer.
- Configure Rendering Settings: Open your Autodesk software and configure the rendering settings to align with your project requirements. Ensure that you specify the output location for your rendered files
- Cloud(less) Rendering: Once you set up everything, you can start rendering in the cloud. Queue your rendering tasks and initiate the rendering process. You can monitor your tasks whenever and make changes on the fly, if necessary. Once you are ready with the rendering, you can download your files from the specified location.
- Install Plugins and Custom Scripts: you may need to install additional plugins or custom scripts to enhance Autodesk Maya’s capabilities, depending on your project.
Autodesk cloud rendering is an easy, convenient, and efficient way to create photorealistic renderings of 3D designs. Cloud dedicated servers offer numerous benefits, including 100% control, scalability, cost-effectiveness, faster render times, and accessibility from any location. Following the steps above for installation of Autodesk software, you can set up cloud servers and take full advantage of these benefits. Enjoy the Max cloud power and accelerate your 3D rendering workflow.